Untuk tips kali ini kita akan mengunakan softwere CorelDRAW tanpa memakai bantuan softwere lain seperti MS Excel dan lain-lain, cara cepat ini hanya menggunakan 12 langkah yang tentu saja tidak repot dan tidak memakan banyak waktu. Berikut cara cepat membuat numerator :

Detail Tutorial
Program : CorelDRAW
Tingkat Kesulitan : Mudah
Perkiraan Waktu : 10 Menit
1. Langkah pertama tentu saja pada Menu Bar anda pilih Print Merge > dan klikCreate/Load Merge...
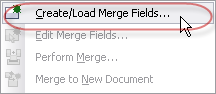
2. Setelah muncul Print Merge Wizard pilihlah Create new text, kemudian klik Next
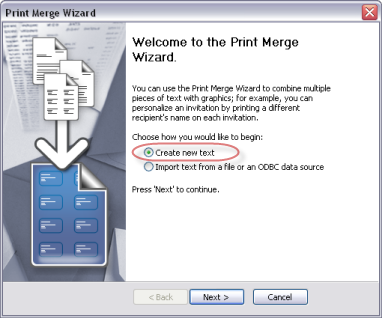
3. Pilih Numeric Field, beri nama field misalkan F1 kemudian klik tombol Add, dan seterusnya buat nama field sesuai dengan kebutuhan misal F2, F3, F4 dst...

4. Kemudian edit pada Numeric Field Options, mulai dengan seleksi F1 dan pilih Numeric Format anda bisa edit sesuai dengan pilihan format yang ada, misal kita pilih 000X maksudnya angka numerator akan dimulai dari 0001, 0002, 0003, dst...
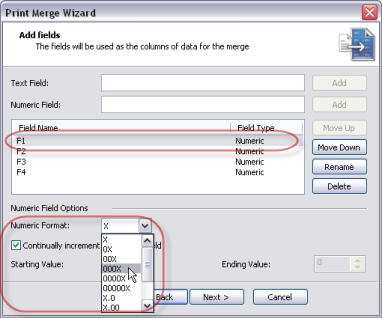
5. Selanjutnya hilangkan centang pada Continually Increment the Numeric Field kemudian pada Starting Value dimulai dari angka yang paling kecil, misal disini pada Field F1 kita isi Starting Value : 1 kemudian pada Ending Value : 10, lakukan juga hal yang sama pada field lain sesuai dengan urutannya, yaitu F2 : 11-20, F3 : 21-30, F4 : 31-40 setelah kita edit semua Field sesuai dengan urut nomer klikNext.
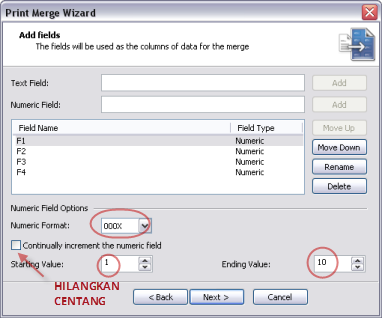
6. Maka maka hasilnya akan seperti dibawah ini, klik tombol New untuk menambah angka pada masing-masing Field atau klik tombol Delete untuk mengurangi angka pada masing-masing Field :

7. Kita bisa Save data field dengan memberi centang pada Save Data Settings As : dan isi nama file pada kolom kemudian simpan pada forler yang ada di hardisk komputer, kalau anda tidak ingin menyimpannya langsung saja klik Finish.
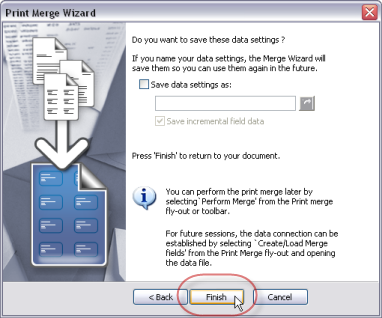
8. Selanjutnya muncul Tool Bar Print Merge :

9. Klik dua kali (ganda) pada Tool Bar supaya bergabung menjadi satu dengan tool Bar yang sudah ada :

10. Pada Drop Down Menu pilih ; F1, lalu klik Insert dan letakkan pada template nomor yang tersedia :
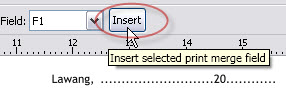
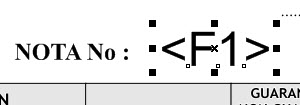
11. Atur jenis Font dan Size sesuai dengan yang anda kehendaki :
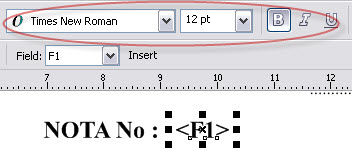
12. Lakukan langkah seperti diatas pada masing-nota, sehingga pada 4 nota pada template akan terisi masing-masing Field, jika sudah kita anggap field sudah terisi pada tempatnya masing-masing, hapus desain nota bon, karena yang akan kita beri nomerator sudah ada gambar Notanya, kalau anda ingin mencetak sekalian Desain Notanya maka desain Notanya tak perlu dihapus, selanjutnya klik Icon Perform Print Marge, dan pilih printer yang biasa anda gunakan, dan jangan lupa sesuaikan ukuran kertas yaitu Folio (21,5 x 33 cm) :
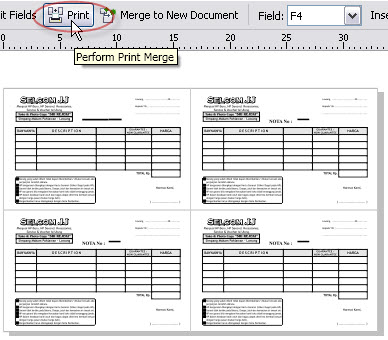
Selamat anda telah berhasil membuat numerator pada nota, cara ini lebih mudah ketimbang cara biasa yang menggunakan bantuan MS Excel dan sayapun selalu memakai cara ini untuk membuat numerator di nota. Sejauh ini jika ada hal yang anda tidak mengerti silahkan anda tanyakan di kolom komentar.
Sumber : http://www.belajarcoreldraw.com/2012/11/cara-praktis-membuat-numerator-dengan.html
Sumber : http://www.belajarcoreldraw.com/2012/11/cara-praktis-membuat-numerator-dengan.html
Sign up here with your email

ConversionConversion EmoticonEmoticon