Seiring dengan jaman yang sudah modern sekarang, banyak kita yang belum memiliki kamera seperti kamera canon dan nikon. Kamera tersebut bisa menciptakan hasil foto yang keren dan kulitas yang tinggi. Seperti kita ketahui kamera yang lagi tren dan banyak pengguna adalah kamera DSLR.
Selama kita masih punya akal dan memiliki pengetahuan dasar tentang photoshop, kita bisa kok menciptakan foto dengan hasil yang keren hanya dengan photoshop. Membuat efek blur dan efek dispersion bisa kita lakukan menggunakan adobe photoshop, selain efek blur sobat bisa simak Cara Membuat Desain Efek Dispersion Dengan Photoshop.
Membuat efek blur dengan Photoshop ada banyak teknik yang bisa di gunakan, akan tetapi di artikel ini membuat background blur dengan cara yang berbeda dari tehnik blur lainya dan mudah untuk dipahami. Langsung saja berikut tutorial lengkap di sertai contoh poto cara membuat efek blur background foto dengan photoshop.
Langkah-Langkah Membuat Efek Blur Background
1. Hal pertama yang anda lakukan adalah buka aplikasi photoshop di laptop/computer anda.
2. Jika anda sudah membuka aplikasi photoshop, pilih menu file yang ada di pojok kiri atas, kemudian kilik open dan cari salah satu foto yang anda ingin edit, kemudian klik open. Kalau bisa pilih foto yang kualitasnya tinggi (HD) agar hasil akhir editan nanti bisa maksimal seperti hasil dari camera canon.

3. Tekan Ctrl+J pada keyboard agar foto yang anda pilih tadi bisa jadi dua layer. Perhatikan di sebelah kanan photoshop sobat sendiri. Tujuannya adalah agar poto yang asli tetap tersimpan dan tidak kena editan sama sekali. Jangan klik apapun pada layer poto sebelum ada perintah.
4. Kalau bisa cerahkan dulu poto anda sebelum kita masuk ke tahap berikutnya, pilih Image pada menu yang ada diatas, kemudian Adjustments dan Curves. Fungsinya untuk mencerahkan poto agar poto terlihat bersih dan cerah. Tarik garis pelan-pelan ke atas yang ada di tengah – tengah kotak Curves. Ulangi cara ini 2/3 kali sampai poto terlihat terang dan jelas. Dimana anda melihat poto tersebut sudah terlihat jelas dan cukup terang dari sebelumnya, jika sudah klik ok.
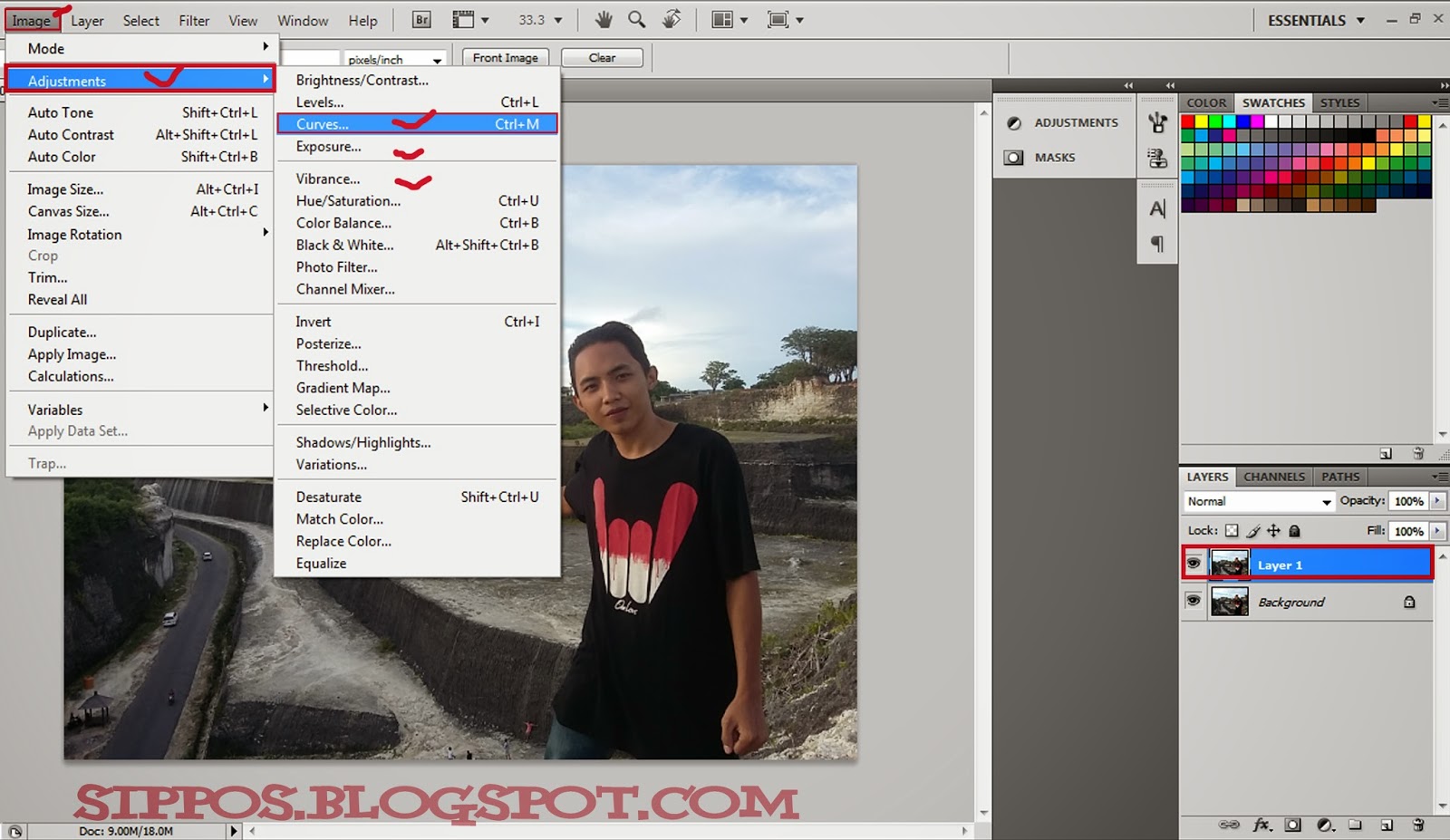

5. Selain cara yang tadi ada juga bisa rekomendasikan poto agar terlihat lebih keren indah di pandang dengan menggunakan Exsposure di bawahnya Curves. Geser garis Exsposure ke kiri dan geser garis Gamma Corretion ke kanan. Geser gasi dengan lahan jangan terlalu berlebihan agar poto tidak menggelap dan rusak. Cara ini bisa menghasilkan background poto agak menggelap dan lebih jelas pewarnaanya.

6. Anda juga bisa memilih di bawahnya Exsposure dengan cara yang sama. Cara ini hanya mengeluarkan efek kebiru-biruan hingga background foto lebih terlihat bewarna. Geser garis seperti cara yang tadi, tapi jangan membuat poto terlihat hitam putih. Geser garis Vibrance sekareasi anda sendiri.
7. Sesudah cara yang tadi selesai, coba anda ulangi cara no 4 pilih Image pada menu yang ada diatas, kemudian Adjustments dan Curves. Cerahkan poto yang di edit sekali lagi agar hasil betul-betul terlihat cerah dan keren.
8. Kita masuk ke cara blur, pilih menu Filter yang ada di atas kemudian Blur dan klik Gaussian Blur. Atur pengaturan bluran anda dengan menggeser titik kotak kecil pada kolom Gaussian Blur. Atur dengan angka 1,1 agar hasil brul tidak terlalu parah. Karea dengan 1,1 hasil yang kita akan dapatkan blur sederhana. Ingat ini blum selesai dan masi tahap pertama.


9. Jika poto anda sekarang sudah terlihat ngeblur, klik Eraser Tool (penghapus) pada menu-menu yang ada di samping kiri atau bisa tekan E pada keyboard. Eraser Tool ini berfungsi untuk menghapus poto. Jadi nanti sesudah proses menghapus disini kita hanya menghapus poto manusianya saja, tidak menghapus backgaroundnya karena background yang akan diblur.
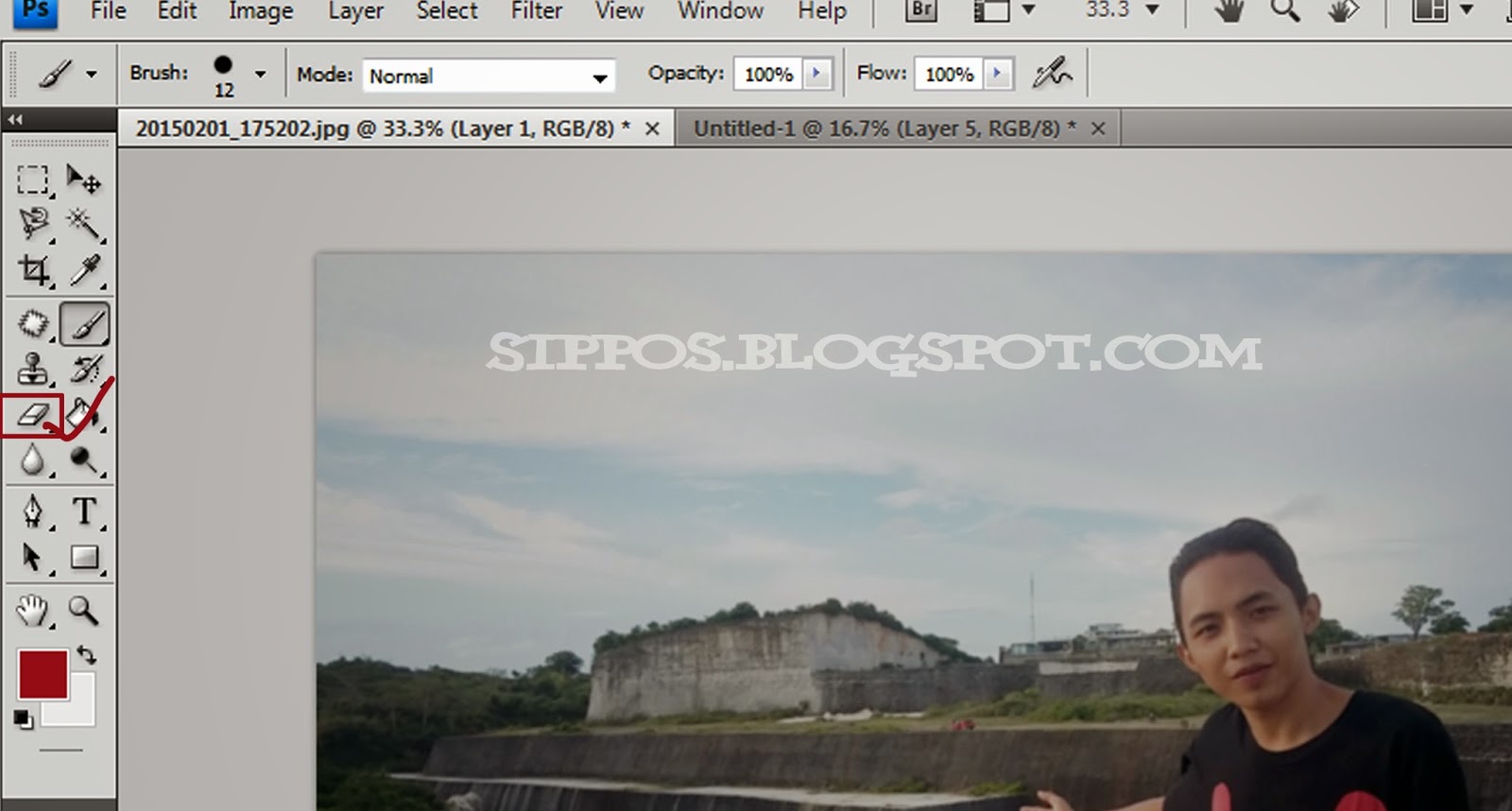
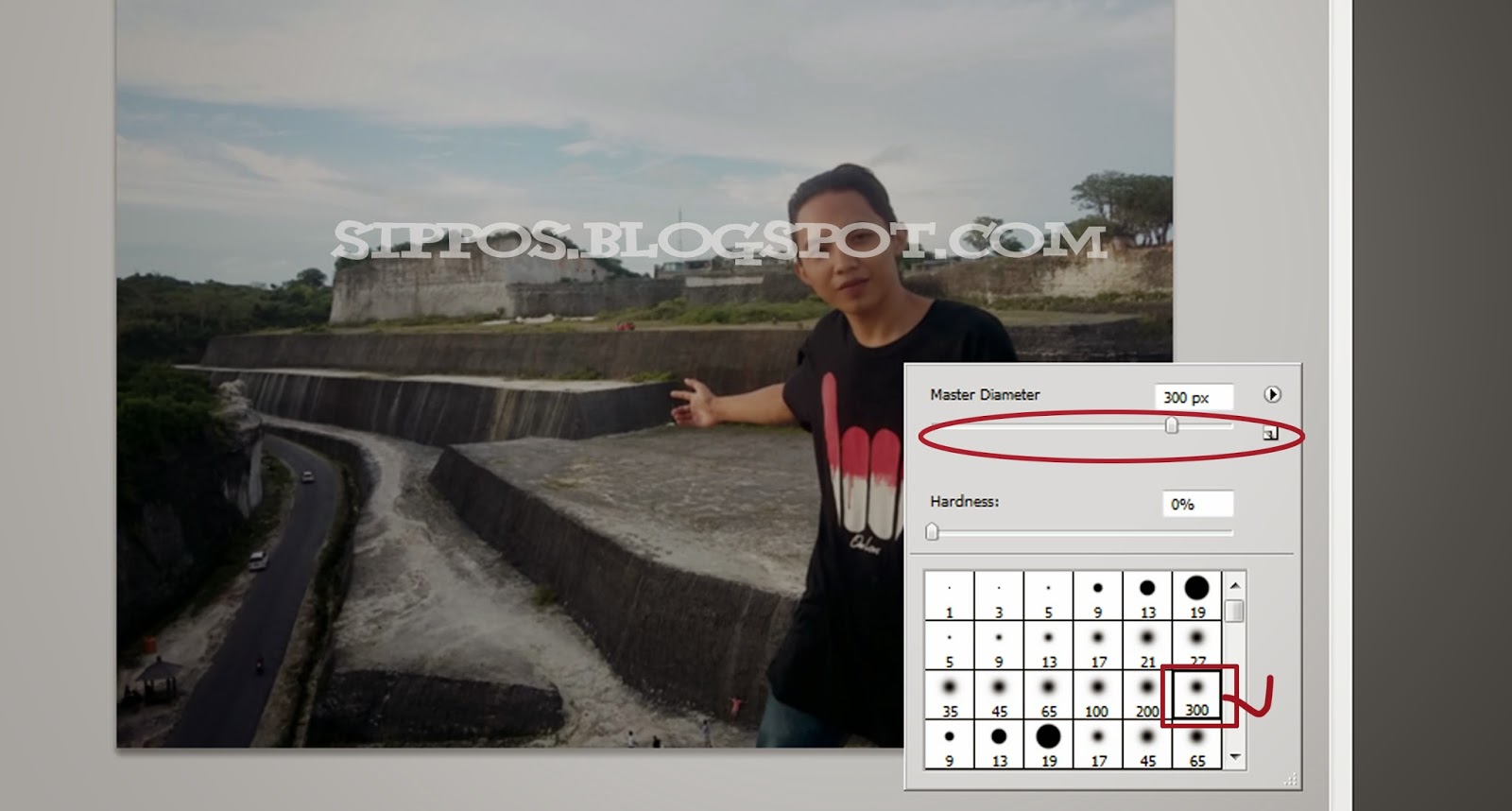
10. Sesudah memilik penghapus 300 seperti gambar yang diatas, zoom poto agar mempermudah proses kerja anda, kemudian klik kanan pada mouse kemudian atur pengaturan penghapus besar kecilnya dengan menggeser titik garis dan memberikan angka 34 seperti gambar di bawah ini.
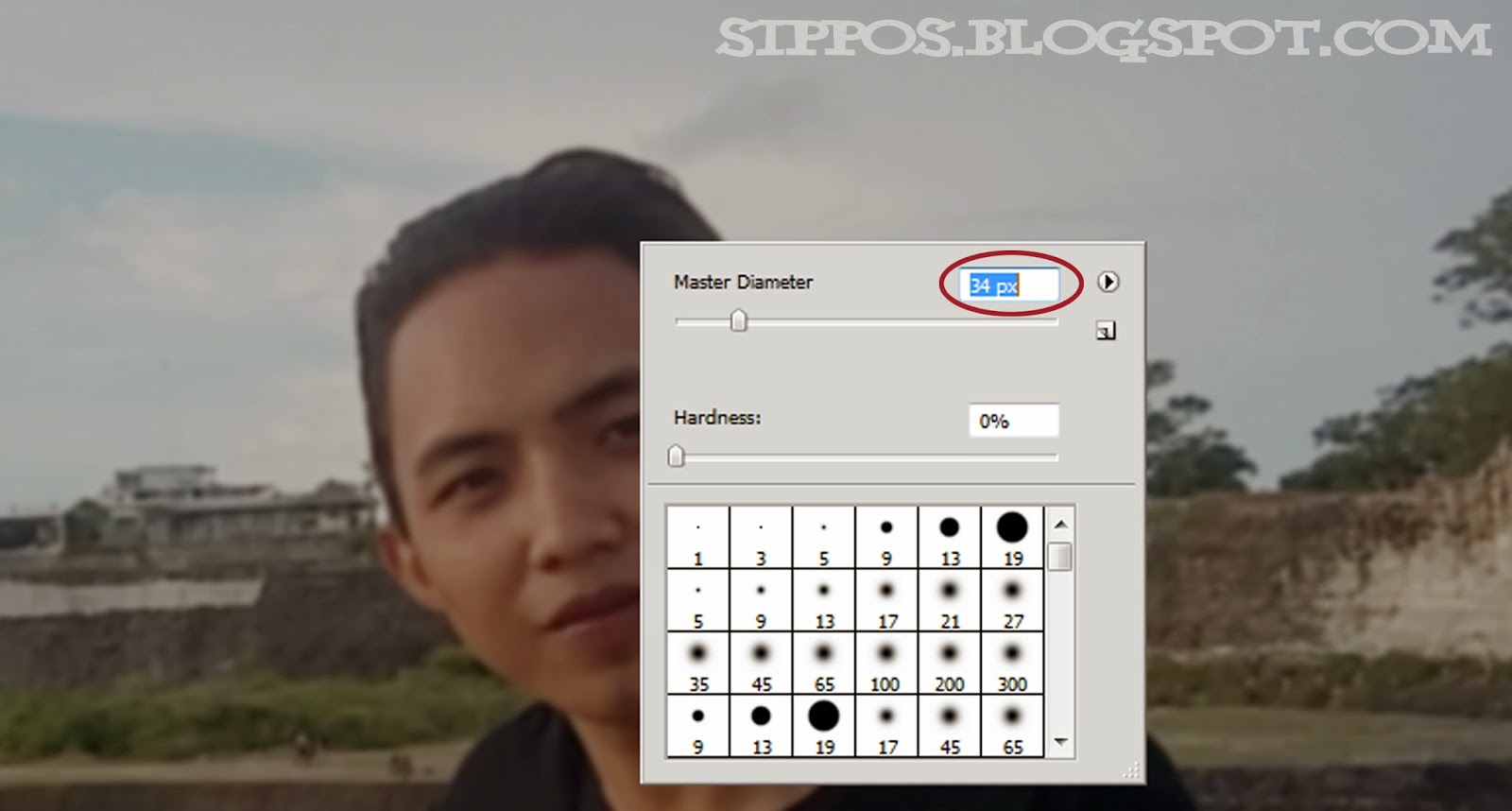
Disini memang tidak terlihat garis akhir batas yang akan mau dihapus, tetapi anda bisa melihat jelas ujung tubuh anda dengan Zoom poto. Cara Zoom tekan Shift sambil tahan dan menekan tombol + pada keyboard.
11. Hapus sekeliling tubuh poto anda dengan pelan-pelan dan disini membutuhkan kesebaran yang tinggi, karena kita pokus pada manusia bukan background. Ingat hapus sekeliling tubuh dan seluruh badan anda, jangan sampai melewati ujung seluruh bagian tubuh. Karena nanti akan terlihat jelas pada hasil akhir. Karena kita pokus pada manusia, jadi hapus poto manusianya saja.
12. Jika proses menghapus pertama sudah selesai, Ctrl + J pada keyboard agar poto layer bertambah menjadi 2. Pilih menu Filter yang ada di atas kemudian Blur dan klik Gaussian Blur. Atur pengaturan bluran anda dengan menggeser titik kotak kecil pada kolom Gaussian Blur. Atur dengan angka kembali dengan 2,2 agar hasil brul tidak terlalu parah. Karena dengan 2,2 hasil akan semaik kelihatan. Ingat ini blum selesai dan masi belur tahap kedua.
13. Jika sudah ulangi lagi cara yang tadi dengan klik kanan pada mouse dan mengatur ulang besar kecil penghapus. Anda bisa memakai dengan angka 60 dan tetap pada penghapus no 300. Ulangi cara yang tadi dengan menghapus poto manusianya saja, jangan samapai menghapus background belakang poto.
14. Sesudah proses mengapus yang kedua sudah selesai, sekali lagi Ctrl + J pada keyboard agar poto layer bertambah menjadi 3. Seperti cara yang tadi pilih menu Filter yang ada di atas kemudian Blur dan klik Gaussian Blur. Atur pengaturan bluran anda dengan menggeser titik kotak kecil pada kolom Gaussian Blur. Atur kembali angka blru dengan 3,0. Karena dengan 3,0 hasil akan semaik kelihatan dan ini proser blur terakhir.
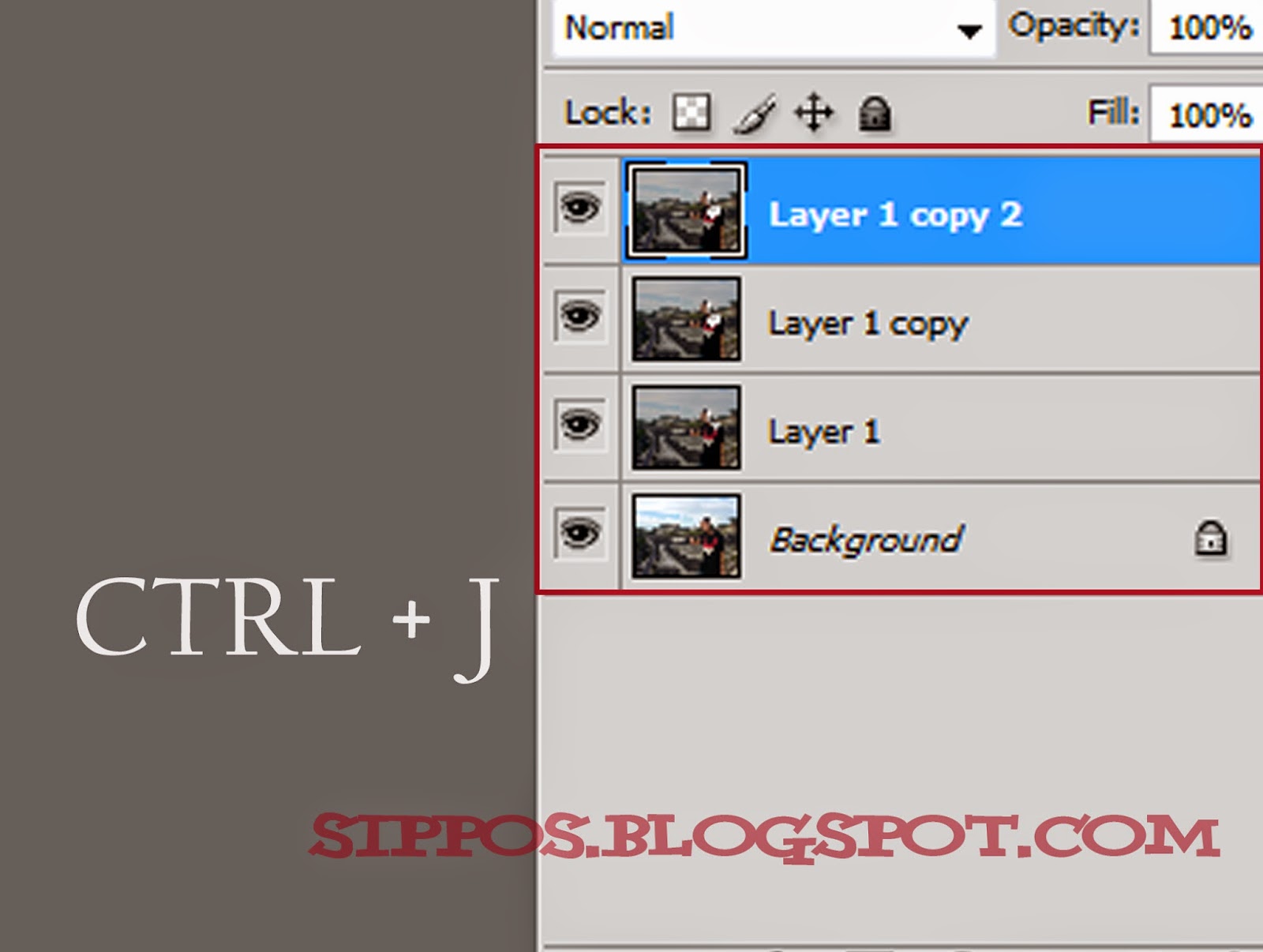
15. Jika sudah ulangi lagi proses pengahapusan dengan cara yang sama. Pengaturan besar kecil penghapus tergantung dari anda, karena proses blur background hampir selesai. Jadi tetaplah semangat walau cara kerjanya membutuhkan ketelitian dan kesabaran.
16. Proses menghapus yang ketiga sudah selesai, secara garis besar edit poto anda sudah jadi. Sekarang anda dapat melihat perbedaan dari poto sebelumnya. Sebelum dan sesudah di edit.
17. Jika anda ingin hasil poto lebih keren, anda bisa modif kontras dan warna blurnya dengan cara pilih Image pada menu yang ada diatas, kemudian Adjustments dan Curves. Atur garis Curves sesenag anda, sebagai mana anda melihatnya dengan baik. Anda juga bisa menambahkan modifnya dengan cara Exsposure di bawah Curves tadi.
18. Sesudah anda menjalani proses edit dengan baik dan benar, anda akan dapatkan hasil yang keren seperti hasil edit kami di bawah ini.

19. Poto sudah selesai di edit, langkah berikutnya adalah tinggal menyimpan poto hasil anda sendiri. Pilih File menu yang ada di atas terletak dipojok kiri, klik save as, pilih format poto, JPG atau PNG, kasih nama poto anda sendiri kemudian klik Save.
20. SELESAI
Demikian artikel Cara Blur Background Foto dengan Photoshop. Itulah langkah-langkah yang bisa anda ikuti cara Membuat Efek Blur Background Foto dengan Photoshop. Kuasai tehnik ini agar anda dapat berkarya lebih keren dan menarik. Semoga bisa bermanfaat untuk anda. Jangan lupa di simak juga Cara Membuat Logo dengan Photoshop
Sign up here with your email

ConversionConversion EmoticonEmoticon