Sobat yang suka mendesain atau mengolah photo menjadi keren dengan photoshop? Simak Cara Membuat Desain Efek Dispersion Dengan Photoshp.
Kenapa logo harus ada untuk kalangan perusahaan atau bisnis lainnya? Karena dengan adanya logo akan lebih mudah di ingat, di kenali masyarakat dan memberikan kesan profesional di mata customer dan tentu juga menarik bagi calon costumer lainnya. Nah untuk anda yang ingin membuat logo yang lebih mendukung untuk logo perusahaan atau bisanis lainnya, simak cara membuat desain logo dengan photoshop.
Biasanya para desainer membuat logo dengan photoshop, corel draw dan adobe illustrator. Nah tutorial cara membuat logo yang saya share ini menggunakan adobe photoshop. Saya buat logo dari photoshop dan sengaja saya desain simple dan menarik, karena logo tersebut khusus saya buat untuk kekasih hati, bukan untuk perusahaan atau bisnis lainnya. Hehe, Penasaran logonya kayak gimana? yuk simak tutorial lengkap
Langkah-Langkah Cara Membuat Logo
# Membuka aplikasi adobe photoshop
# Klik menu file yang ada di pojok kiri photoshop=> pilih new, untuk membuat layer baru => atur ulang ukuruan dengan ukuruan maksimal width 2000, height 2000, agar hasil tidak kabur (HD) atau bias Ctrl+N => Kemudian tekan ok

# Pilih elliptical marquee tool yang ada di pojok kiri menu-menu photoshop=> membuat lingkaran bola sesuai dengan keinginan sambil menekan shift pada keyboard agar lingkaran tidak terlihat melonjong (lingkaran pertama atau lingkaran besar)
Sesedah membuat garis lingkaran menggunakan elliptical marquee tool yang terlihat seperti gambar gartis putus-putus => kemudian klik kanan pada garis lingkaran tersebut => pilih Stroke.. => akan muncul kotak menu Stroke => disini kita disuruh untuk menentukan warna dan ukuran sesuai keinginan. Tekan Ok. Sesudah lingkaran terlihat tampil kemudian Ctrl+D untuk menghilangkan garis putus-putus. Seperti contoh gambar di bawah

# Lingkaran pertama atau lingkaran besar jadi, kemudian membuat lingkaran kedua atau lingkaran kecil lagi, caranya sama seperti cara yang pertama tadi. Pilih elliptical marquee tool => untuk membuat lingkaran kedua atau lingkaran kecil sambil menekan shift pada keyboard, di dalam lingkaran besar.
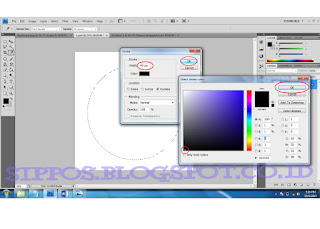
# Sesudah lingkaran pertama dan kedua sudah jadi. Kemudian membuat tulisan atau teks menggunakan Horizontal Type Tool. Kata kata tergantung dari keinginan kita sendiri. Misal L V E U
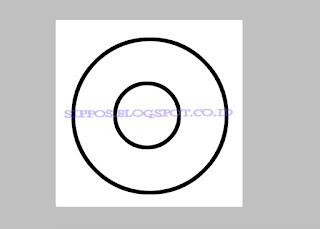
# Buat teks L V E U satu persatu menggunakan Horizontal Type Tool. Tujuan agar teks tersebut terpisah dan mudah di ataur sesuai garis lingkaran.
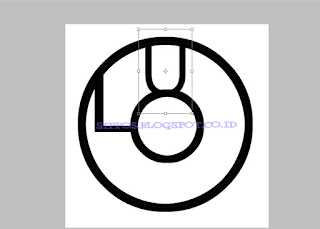
# Lingkaran 1 dan 2 sudah siap, pertama pasangkan hurup L disebelah kiri lingkaran kecil. Atus ukuran teks L menggunakan Ctrl+T => Kemudian geret garis paling ujung agar besar teks bergerak sesuai garis lingkaran + tekan shift.
# Kedua buat teks E dengan bentuk terbalik dengan cara tekan ctrl + t pada keyboard => klik kanan pada mouse => pilih flip horizontal, dan mengatur posisi huruf E sesuai bawah kaki L agar terlihat menyatu. Untuk mengatur ukuran teks sama halnya dengan cara yang pertama tadi dengan menggunakan Ctrl+T => Jika di geret garis ujungnya jangan lupa tekan Shift, agar teks tidak terlihat di paksa atau lonjong.

# Ketiga pasangkan huruf V sesuai bentuk lingkaran, dan memperhatikan kiri kanan lingkaran agar huruf V terlihat menyatu dengan lingkaran. Caranya sama dengan cara sebelumnya
# Keempat pasangkan huruf U yang masih belum terisi di posisi atas tengah, dan mengatur posisi huruf sesuai huruf V yang dibawah.
# Jika teks LVEU sudah nyatu dengan garis lingkaran, kemudian satukan layer LVEU yang ada pada menu layer sebelah kiri, dengan cara klik menu layer pilih Marge Layers

# Pilih magic wand tool, untuk memberikan warna disekeliling huruf LVEU dan lingkaran. Arahkan mouse pada garis yang akan di warnakan. Kamudian klik

# Jika semua garis dan teks terlihat terseleksi seperti garis putus-putus, kemudian klik kanan pada mouse pilih stroke => kemudian muncul kotak Stroke, tentukan ukuran pada width stroke. Misal 20 PX => Klik ok

# Ctrl + D untuk menghilangkan garis putus-putus pada lingkaran.
# Jika semua langkah langkah di jalani dengan benar maka gambar lingkaran yang anda buat akan jadi seperti gambar yang saya buat di bawah ini.

# Secara teknis logo atau gambar yang anda buat terbilang sudah jadi, jadi tinggal anda yang akan menaruh nama pacar atau nama anda sendiri di tengah-tengah lingkaran kecil seperti gambar di atas.
# Jika anda sudah punya gambar nama pacar atau nama anda, tinggla di masukkan dan menyesuaikannya di tengah lingkaran kecil. Caranya pilih menu file => open dan pilih gambar yang diinginkan => open
# Gambar sudah masuk di photoshop. Ctrl + A => ctrl + C pada gambar yang anda masukkan tadi.
# Masuk ke tab/ gambar lingkaran yang dibuat tadi. Kemudian Ctrl + V pada gambar lingkaran. Ctrl + T pada gambar nama tersebut, kemudian tentukan kecil gambar tersebut agar sesuai di dalam lingkaran kecil.
# Jika hasil desain anda sudah jadi, pilih menu file => save as untuk menyimpan gambar => atur format gambar dengan JPG atau PNG => tekan save.
BERIKUT LOGO YANG PERNAH SAYA BUAT HASIL PHOTOSHOP "LOGO brand distro"
Demikian tutorial lengkap cara membuat logo desain sendiri dengan photoshop. Semoga dengan adanya tutorial cara membuat logo diatas bisa memberikan ide atau inspirasi lain untuk anda. Beri masukkan anda ke email sippos jika ada kekurangan pada desain tersebut, supaya saya bisa terus belajar untuk memberikan yang terbaik. Jika anda senang dengan artikel sippos ini, jangan lupa di share ke teman-teman yang lain ia. :)
Simak juga: Cara Blur Background Foto dengan Photoshop
Sign up here with your email


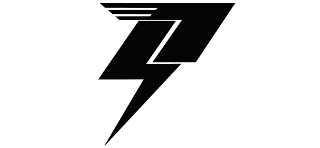


ConversionConversion EmoticonEmoticon