Untuk anda yang suka editing foto dengan photoshop dan belum mengetahui cara membuat efek dispersion, silahkan disimak tutorial cara membuat efek dispersion dengan photoshop.
Pada tutorial disini mengajak kita untuk belajar bagaimana cara menggabungkan foto agar terlihat nyata dengan photohsop. Nah tehnik yang akan kita lakukan adalah mencari sebuah foto seseorang atau sebut saja foto mantan pacar, artis, fans dll yang memiliki background putih serta expresi wajah yang gembira atau bersenang hati. Kenapa? Agar foto yang kita gabungkan nanti seolah olah akan terlihat nyata dan pas dengan background.
Nah buat sobat yang ingin belajar membuat logo dan cara menghilangkan jerawat dengan photoshop, disini sobat bisa simak tutorial lengkap yang disertakan dengan contoh gambar tutorial cara membuat desain logo desain sendiri dengan photoshop dan tutorial cara menghilangkan jerawat dengan photoshop.
Nah untuk anda yang ingin belajar menggabungkan foto terlihat nyata dengan photoshop, disini sippos telah sediakan tutorial cara menggabungkan foto dengan photoshop. Langsung saja berikut langkah-langkah sederhana cara menggabungkan foto terlihat nyata dengan photoshop yang dilengkap dengan contoh gambar, yuk simak:
Langkah – Langkah Menghubungkan Foto agar Terlihat Nyata dengan Photoshop
1. Langkah awal yang harus anda lakukan adalah membuka adobe photoshop terlebih dahulu.
2. Photoshop sudah tampil? Siapkan foto mantan pacar, artis favorit, fans dan satunya lagi foto anda sendiri.
3. Anggap saja anda ingin menggabungkan foto denang mantan pacar.
4. Cari foto mantan anda yang posisi lagi duduk atau berdiri dan memiliki background putih alami serta expresi wajah yang lagi bahagia/senang.

5. Jika anda sudah memiliki foto yang saya sebut tadi, siapkan juga foto anda sendiri yang hampir mirip dengan foto mantan anda sendiri dengan posisi yang duduk atau berdiri serta memiliki background yang sama putih alami tanpa dibuat buat dengan photoshop, terkecuali anda sudah paham dan ahli dalam editing photo diphotoshop.
6. Jika dua duanya sudah siap, copy foto anda sendiri dengan Ctrl+A dan Ctrl+C kemudian paste foto tersebut ke foto mantan pacar anda dengan Ctrl+V.
7. Foto anda sudah masuk ke foto mantan anda? Kecilkan foto yang anda paste tadi dengan Ctrl+T, tahan Shift pada keyboard kemudian cari garis ujung sambil menahan mouse kiri, gerakkan dan mengatur kecil foto tersebut hingga terlihat menyatu.
8. Agar anda tidak bingung bagaimana cara menyusuaikan foto dengan foto yang dibelakan, anda bisa gunakan penghapus Erase Tool dan memilih penghapus 300 dan mengatur ukuran penghapus. Hapus secukupnya background foto agar foto yang dibelakan bisa terlihat dan menggunakan Set The Master Opacity For The Layer, kurangi Opacity atau Fill hingga 59 dan 79%. Tujuan agar anda bisa melihat foto belakan dan foto yang diatas terlihat teransparan.
9. Jika proses menghapus selesai dan sudah terlihat pas dengan foto yang dibelakang, hapus foto di atas/foto anda sendiri dengan Eraser Tool seperti cara sebelumnya dengan mengatur ukuran dan menggunakan hapus 300. Hapus secukupnya yang kita butuhkan saja, jangan sampai berlebihan.
10. Selain itu anda juga bisa gunakan cara seleksi dengan Pen Tool, Seleksi yang mana anda akan hilangkan. Jika sudah menemukan titik awal, klik kanan ditengah tengah garis pen tool kemudian Make Selection => OK. Untuk Menghilangkan background yang tidak kita butuhkan, backspace pada keyboard dan Ctrl+D untuk menghilangkan garis putus putus
11. Jika anda bingung cara menggunakan Pen Tool, seperti sebelemnya anda juga gunakan Eraser Tool untuk menghapus background yang tidak kita butuhkan.
12. Jika langkah langkah menggabukkan foto anda berjalan lancar, makan tidak akan jauh hasil yang akan anda dapatkan seperti hasil gambar dibawah ini.
13. Proses ini adalah termasuk proses akhir menggabungkan foto agar terlihat nyata.
14. Jika foto kedua duanya sudah terlihat pas dengan background, tinggal memberikan efek pencahayaan agar lebih terlihat menyatu dengan background, layaknya seperti selfie bersama pacar.
15. Untuk membuat efek cahaya anda bisa klik Image => Adjustments dan Pilih Cures. Disini anda bisa mengatur efek cahaya tergantung dari hasil yang anda dapatkan tadi. Geret garis ke bawah atau ke atas dengan menyesuaikan pencahayaan.
16. Anda juga dapat memanfaatkan Expesure yang dapat mengatur pencahayaan juga.
17. Selain Expesure anda juga bisa memanfaatkan yang satu ini Vibrance yang dapat mengatur pencahayaan background juga. Jadi tinggal anda saja yang mengatur terang gelapnya background foto. Tujuan agar hasil foto bisa terlihat ada efek cahaya layaknya seperti selfian.
18. Ulangi cara yang tadi minimal 3 kali mengulang, Cures, Expesure, Vibrance agar hasil akhir bisa terlihat nyata sesuai dari judul artikel.
19. Jika langkah langkah menggabungkan foto agar terlihat nyata dengan photoshop anda berjalan lancar, maka tidak akan jauh beda dari hasil yang saya dapatkan. Berikut di bawah ini
20. Jika hasil yang anda dapatkan sudah mantap seperti hasil saya tadi, tinggal menyimpan hasil anda sendiri.
21. Klik File yang ada pada pojok kiri menu photoshop, kemudian Save As cari folder tempat yang anda ingin simpan, jika sudah tekan Save.
22. Selesai.
BONUS UNTUK KALIAN BEBERAPA FOTO SUDAH TERLIHAT NYATA HASIL DARI PHOTOSHOP
Demikian tutorial cara menggabungkan foto terlihat nyata dengan photoshop edit kreatif.
Semoga dengan adanya contoh menggabungkan foto diatas bisa memberikan ide atau inspirasi lain untuk anda. Beri masukkan anda ke email sippos jika ada kekurangan pada artikel cara menggabungkan foto dengan photoshop ini, supaya saya bisa terus belajar untuk memberikan yang terbaik. Jika anda senang dengan artikel cara menggabungkan foto terlihat nyata dengan photoshop, jangan lupa ia di share ke teman-teman yang lain :). Semoga bermanfaat
Buat yang punya brand, web atau bisnis lainnya yang ingin memiliki logo terlihat profesional di mata costumer dengan desain logo yang berkualitas, unik, simple, menarik serta mudah di ingat. Silahkan disimak Cara Membuat Desain Logo Dengan Photoshop
Sign up here with your email


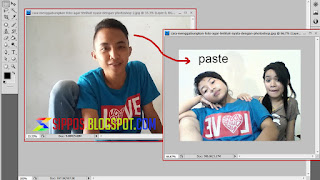

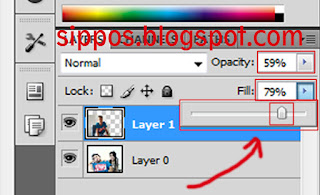
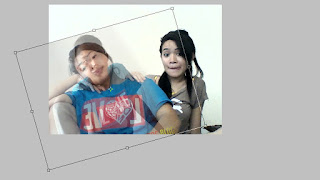




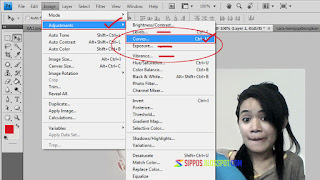
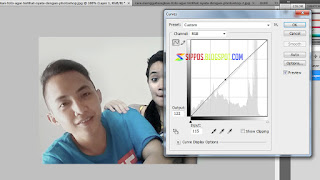

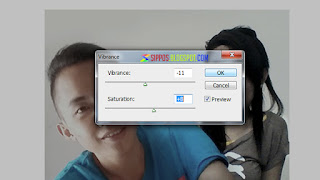







ConversionConversion EmoticonEmoticon